PM1 Setup Guide:
There are two methods to add the PM1 to an ESPHome/Home Assistant instance. You can add a new device and flash the firmware with a physical device connection via USB serial or you can add it using the pre installed PM1 WIFI Captive portal and upload the firmware via OTA.
The WIFI Captive portal method is by far a more convient method since we only need a cell phone to establish your local WIFI connection. If the method chosen is the captive portal then you can install PM1 physically in the power distribution panel and configure it remotely using your phone and ESPHome/Home Assistant after one minute of power on time.
Important information:
- If you are not fammiliar with AC mains safety please consult with or hire an electrician to connect the PM1.
- Never connect to a live AC mains supply during the install.
- Use only appropriately rated mains connection wire. e.g. 18 AWG Flexible AC 300V cord (Item ACCORD3 in the store)
- Always use an non-metalic fire safe enclosure to house the PM1. (Item PM1BOX1 or PM1BOX2 in the store or 3D print it yourself)
- Do not install the PM1 on the inside of a metal distribution panel as the WIFI signal will be poor do to the shielding.
- Connect CT1 and the AC mains supply to the same same split phase line. (Higher accuracy)
- If you are connecting the optional secondary voltage isolation transformer be sure to cut JP2 and connect the AC mains side to the alternate split AC line. (Polarity is not critical for the secondary voltage monitor)
- CT1 and CT2 will detect current in or out of the panel, if you observe a negative current during positive usage then you need to reverse the clamp direction.
The ESPhome Home Assistant Add-on is required – see: https://esphome.io/guides/getting_started_hassio.html
Captive portal or Physical USB Serial Method prep:
Open the ESPhome add-on menu and add a new device.
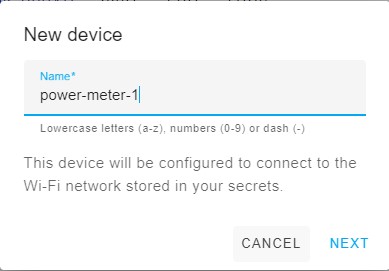
The device name must be unique.
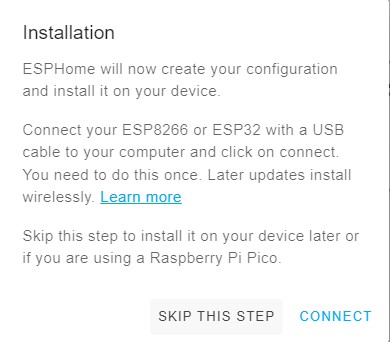
Skip this step. We need to add a full configuration first.
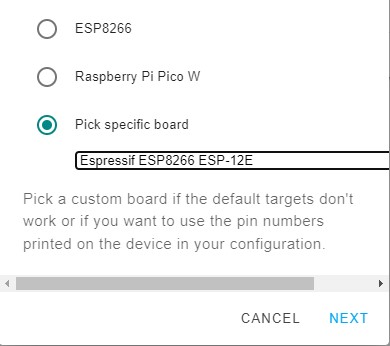
Select the Expressif ESP8266 ESP-12E
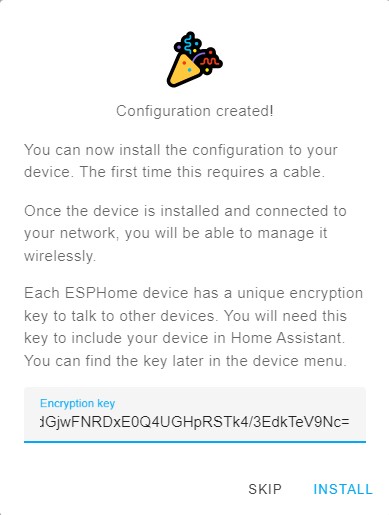
Skip again. Note the generated unique key, this must be preserved in the config going forward.
Edit the newly created device named power-meter-1, preserving the api key, add the example PM1 code after the captive portal line, as shown.
esphome:
name: power-meter-1
esp8266:
board: esp12e
# Enable logging
logger:
# Enable Home Assistant API
api:
encryption:
key: "HVKJQwDom1FpiVVyvJaapmJJErQ/58fDkczJ38KqrVg="
ota:
password: "0b66232409165dd356a014046bc790c2"
wifi:
ssid: !secret wifi_ssid
password: !secret wifi_password
# Enable fallback hotspot (captive portal) in case wifi connection fails
ap:
ssid: "Power-Meter 1 Fallback Hotspot"
password: "lSPmFextDxAy"
captive_portal:
web_server:
port: 80
spi:
clk_pin: 14
miso_pin: 12
mosi_pin: 13
substitutions:
# Change the disp_name to something you want
disp_name: PM1
# Interval of how often the power is updated
update_time: 15s
# Current transformer calibrations:
# 100A/50mA SCT-013: 15270
# 200A/100mA SCT-023: 15270
# Integrated Block AVB 2,0/2/6 Transformer: 4425
current_cal: '15270'
voltage_cal: '4425'
sensor:
- platform: wifi_signal
name: ${disp_name} WiFi Signal
update_interval: 15s
- platform: atm90e32
cs_pin: 5
phase_a:
voltage:
name: ${disp_name} Volts
accuracy_decimals: 1
current:
name: ${disp_name} CT1 Amps
id: "ct1Amps"
power:
name: ${disp_name} CT1 Watts
accuracy_decimals: 1
id: "ct1Watts"
gain_voltage: ${voltage_cal}
gain_ct: ${current_cal}
phase_c:
current:
name: ${disp_name} CT2 Amps
id: "ct2Amps"
power:
name: ${disp_name} CT2 Watts
accuracy_decimals: 1
id: "ct2Watts"
gain_voltage: ${voltage_cal}
gain_ct: ${current_cal}
frequency:
name: ${disp_name} Freq
line_frequency: 60Hz
gain_pga: 2X
chip_temperature:
name: ${disp_name} IC Temperature
update_interval: ${update_time}
- platform: template
name: ${disp_name} Total Amps
id: "totalAmps"
lambda: return id(ct1Amps).state + id(ct2Amps).state;
accuracy_decimals: 2
unit_of_measurement: A
update_interval: ${update_time}
device_class: current
- platform: template
name: ${disp_name} Total Watts
id: "totalWatts"
lambda: return id(ct1Watts).state + id(ct2Watts).state;
accuracy_decimals: 0
unit_of_measurement: W
device_class: power
update_interval: ${update_time}
- platform: total_daily_energy
name: ${disp_name} Total kWh
power_id: totalWatts
filters:
- multiply: 0.001
unit_of_measurement: kWh
device_class: energy
state_class: total_increasing
time:
- platform: sntp
id: sntp_time
servers: pool.ntp.org
switch:
- platform: restart
name: ${disp_name} Restart
Captive Portal Method:
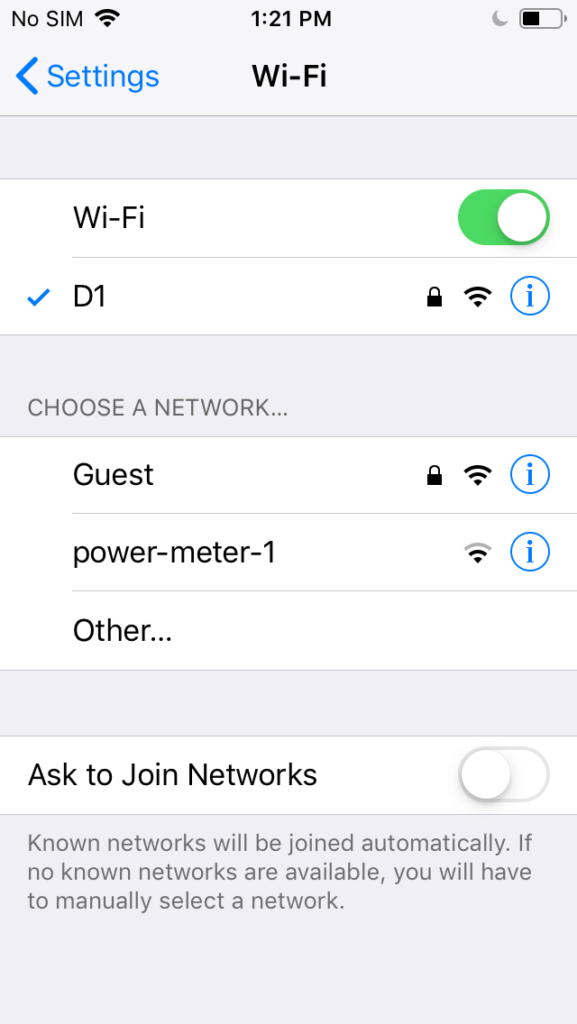
With the PM1 already powered up for at least 1 minute use a phone or other capable device connect to the PM1 default preinstalled captive portal AP SSID named power-meter-1
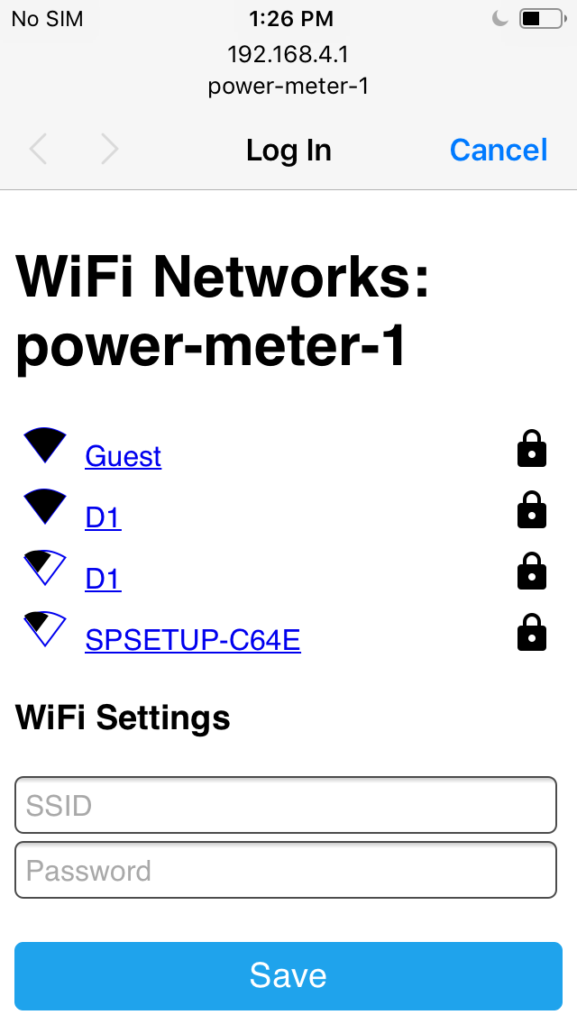
Set the SSID and Password.
After a minute or so visit the PM1 WEB portal using its mDNS address to verify it’s ready. Power cycle it if required.
http://power-meter-1.local
Prepare the firmware by selecting INSTALL on the top right of the ESPHome edit screen.
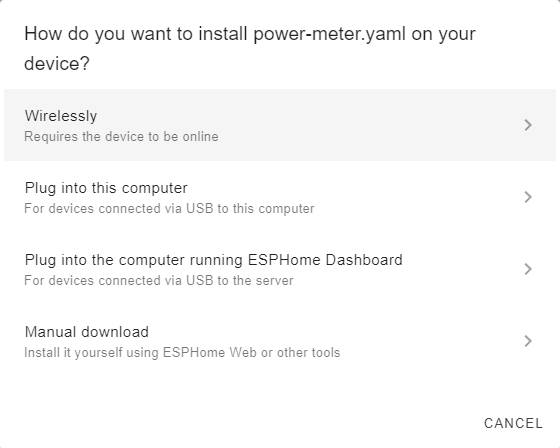
Select wirelessly.
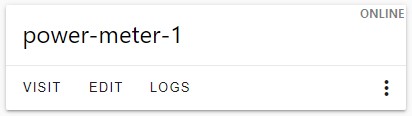
PM1 will now come online and you can add it to Home Assisant with the configured key.
Physical USB Serial Method:
To enable flash mode on the PM1 you need to depress and hold SW1 then connect your USB to serial adapter to the uart flashing connector as shown here. Once power is applied the button can be released and PM1 will be in flash mode. (Preconnecting J1 and then plugging in the USB end is usually easier)
Serial TX and RX pins should be crossed e.g.
J1 PM1 : USB Adapter
TX -> RX
RX <- TX
3.3v - 3.5v Max
GND - GND

Prepare the firmware by selecting install on the top right of the ESPHome edit screen.
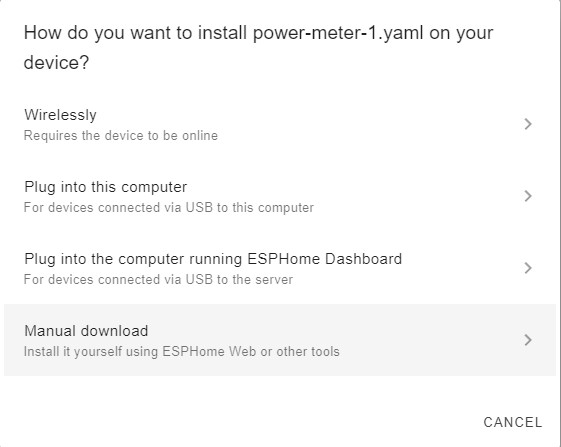
Select Plug into this computer.
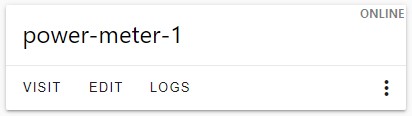
PM1 will now come online and you can add it to Home Assisant with the configured key.